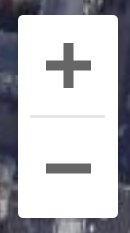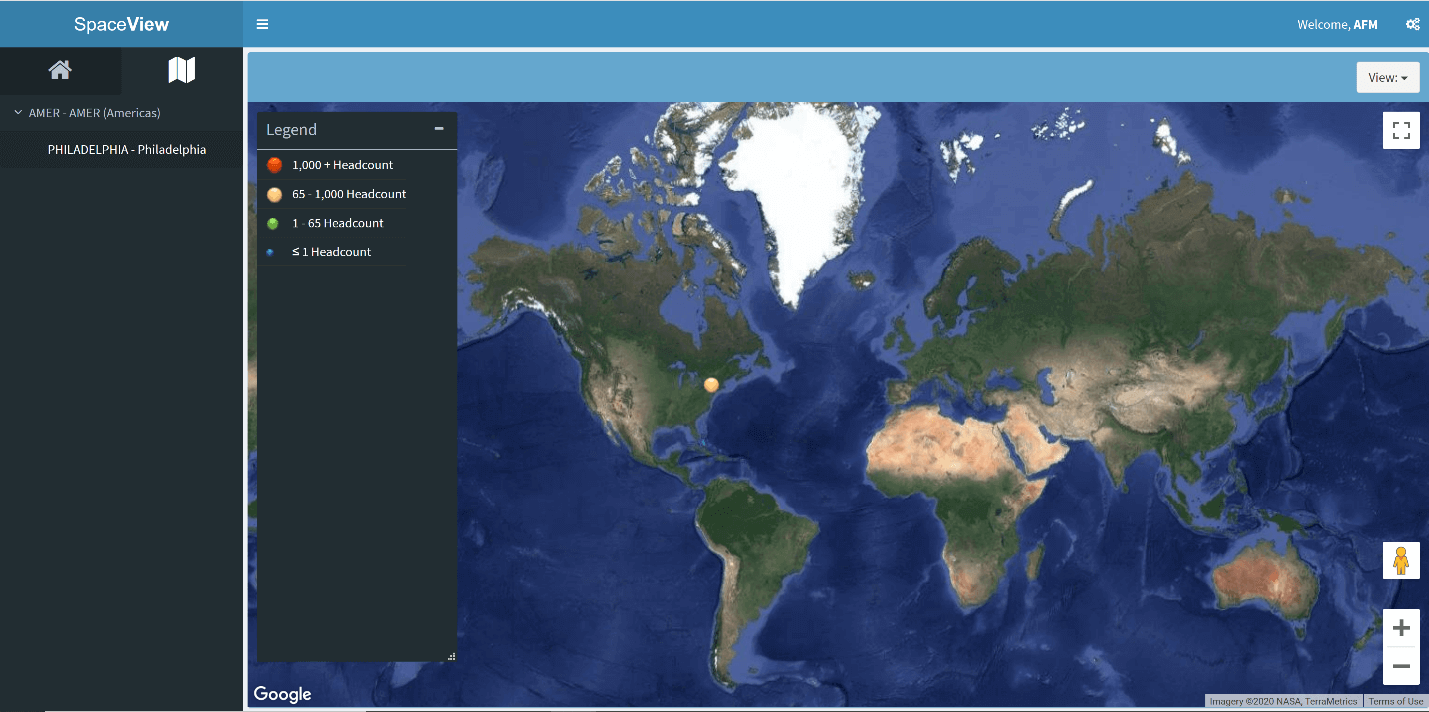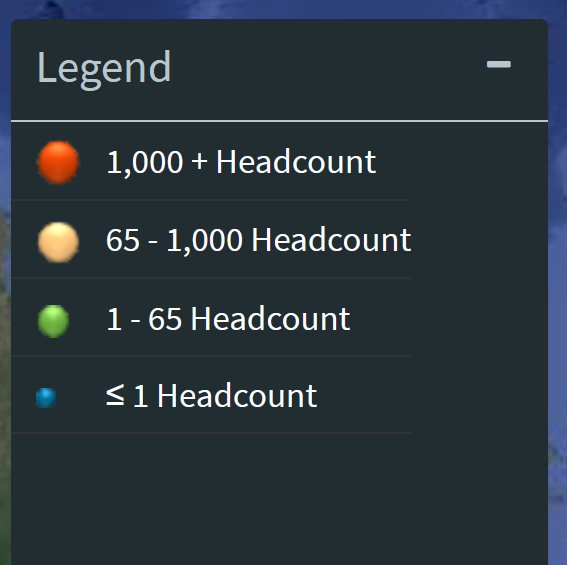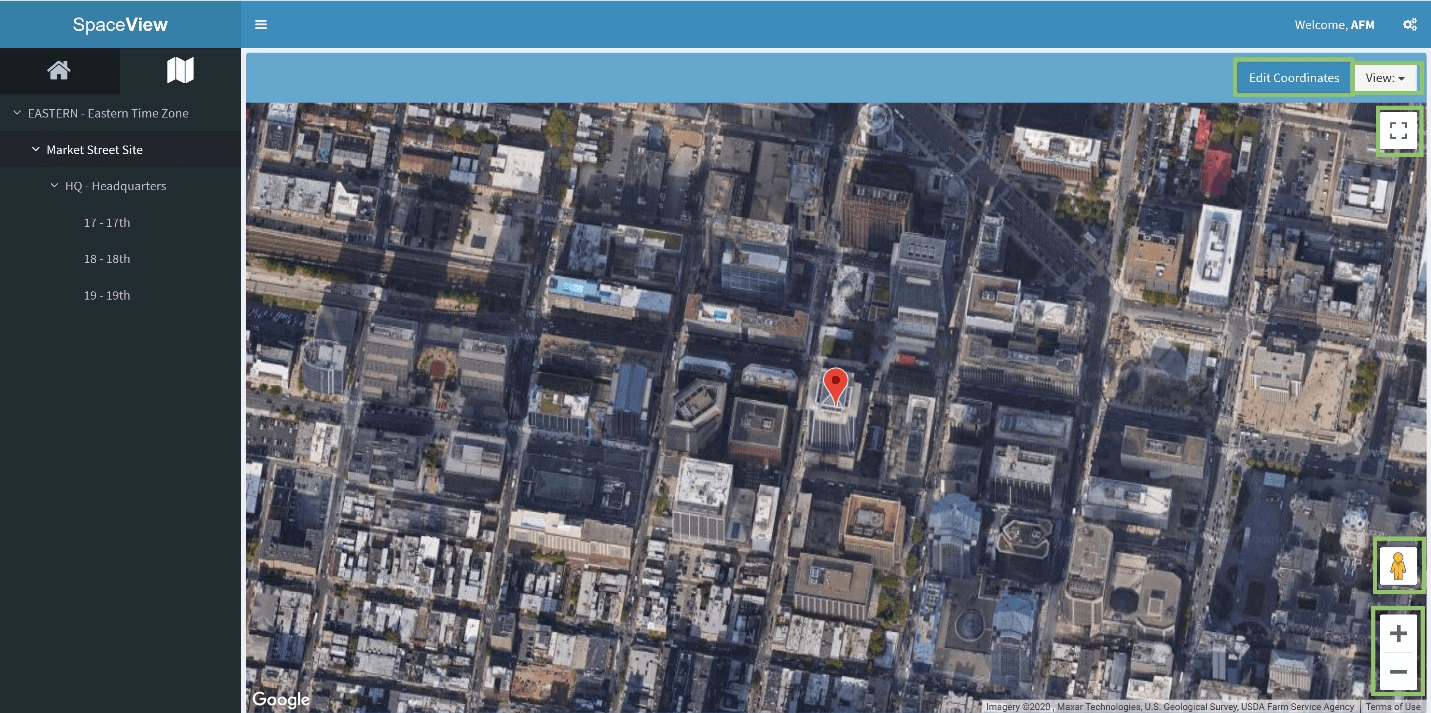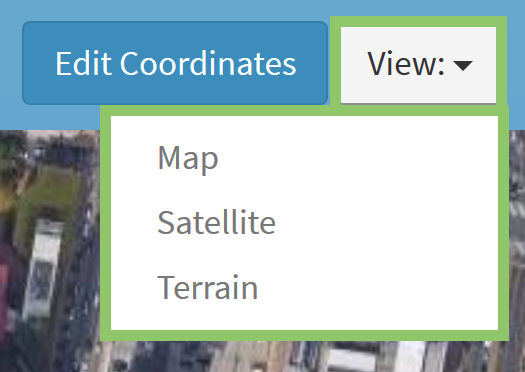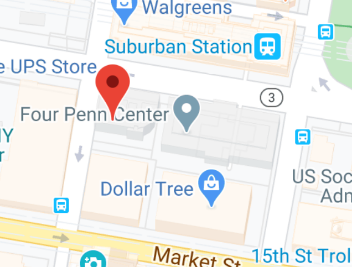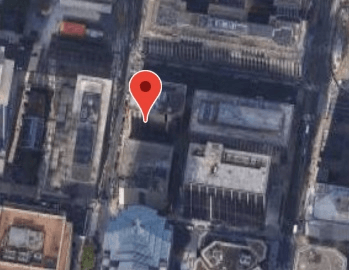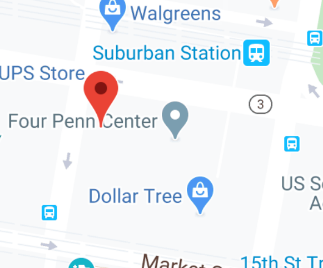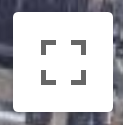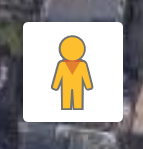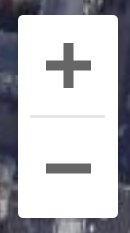Users will find map navigation buttons on the right-hand side of the screen in Heat Maps.
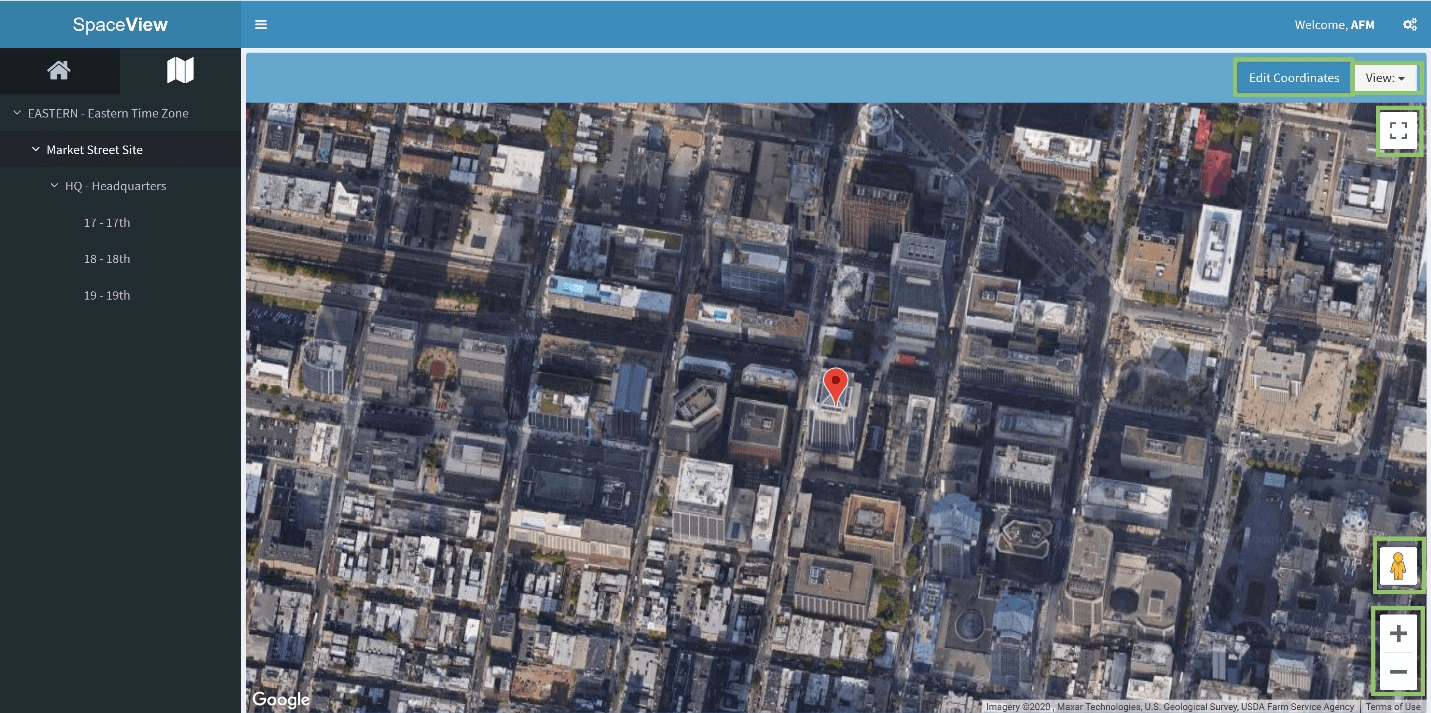
View
The "View" pull-down menu lets users change the type of map they are seeing. Users have three options: Map, Satellite, and Terrain.
Full Screen
The full-screen toggle button allows users to move in and out of full-screen view.
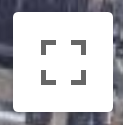
Walk in Google Street View
The button that looks like a person is a drag-and-drop button that, when dropped anywhere on a map, allows users to "walk" within the street view.
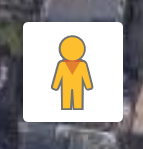
Zoom
The plus and minus buttons allow users to zoom in and out. Users can also use the scroll on their mouse to zoom.