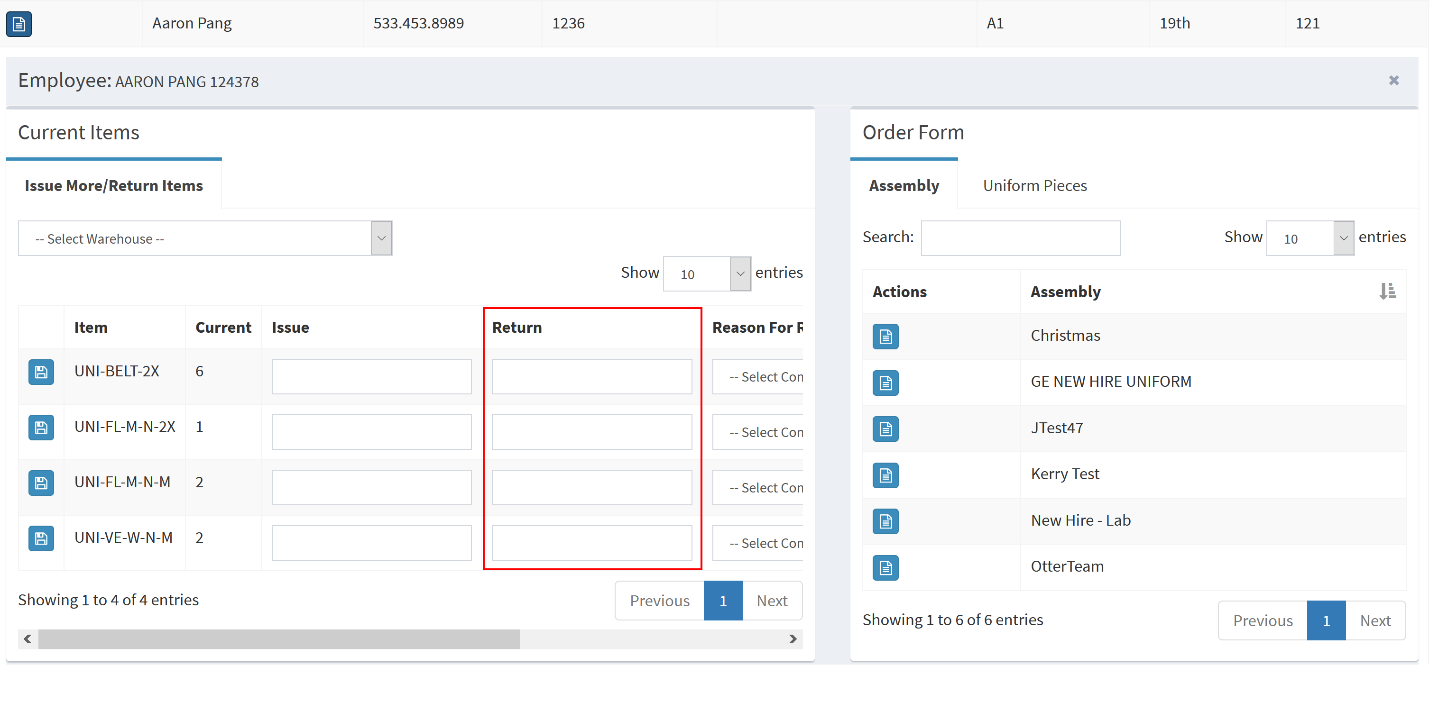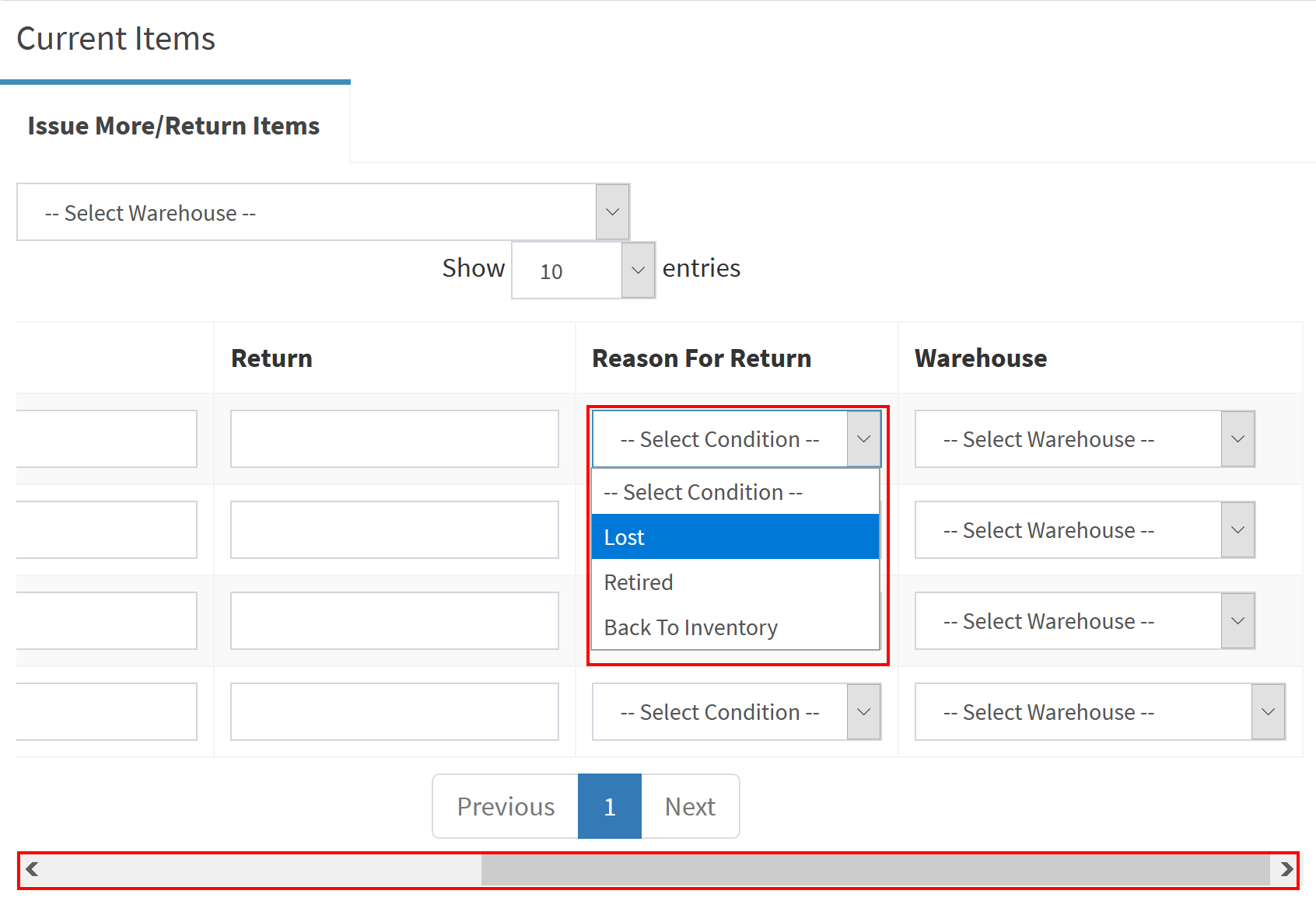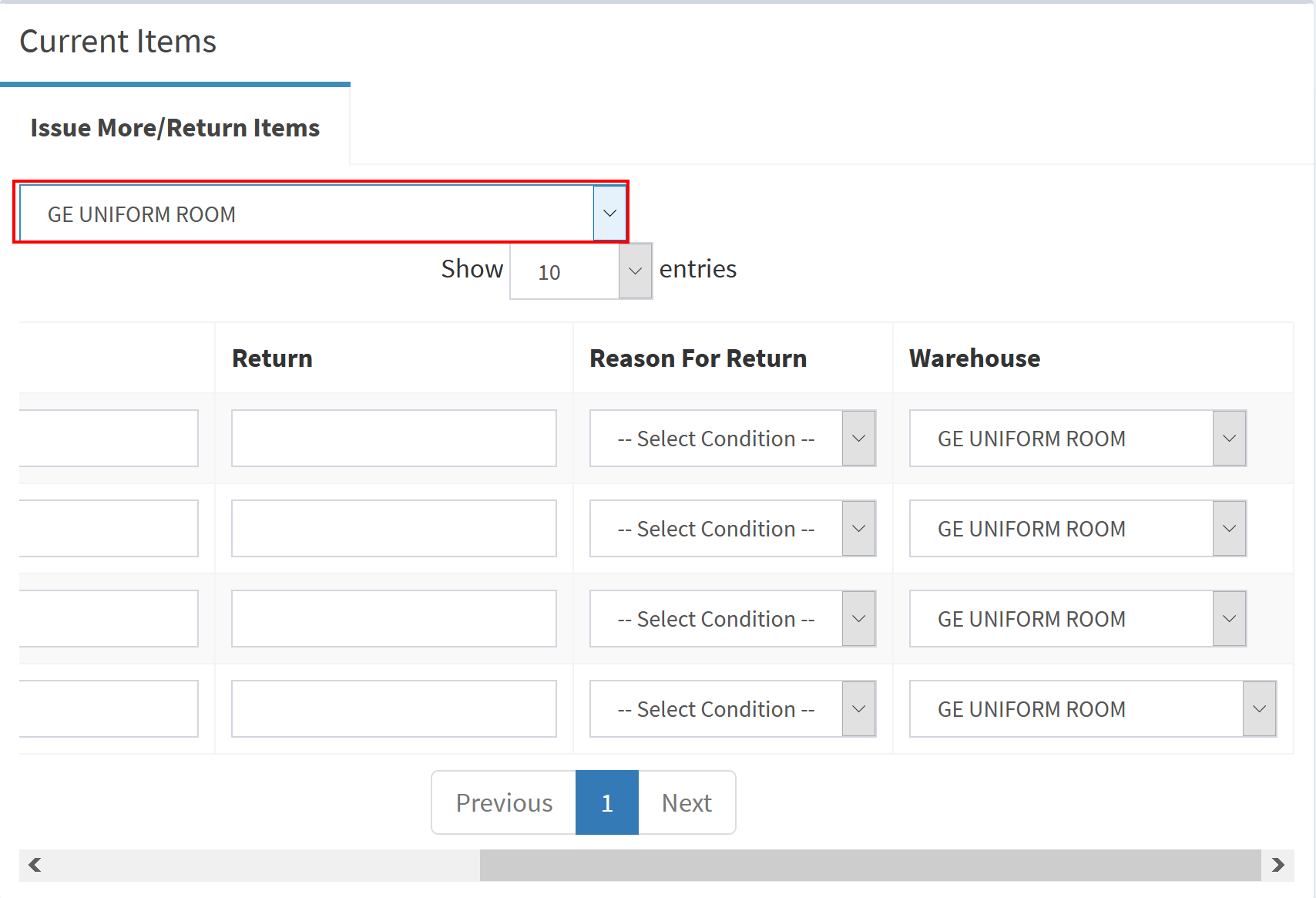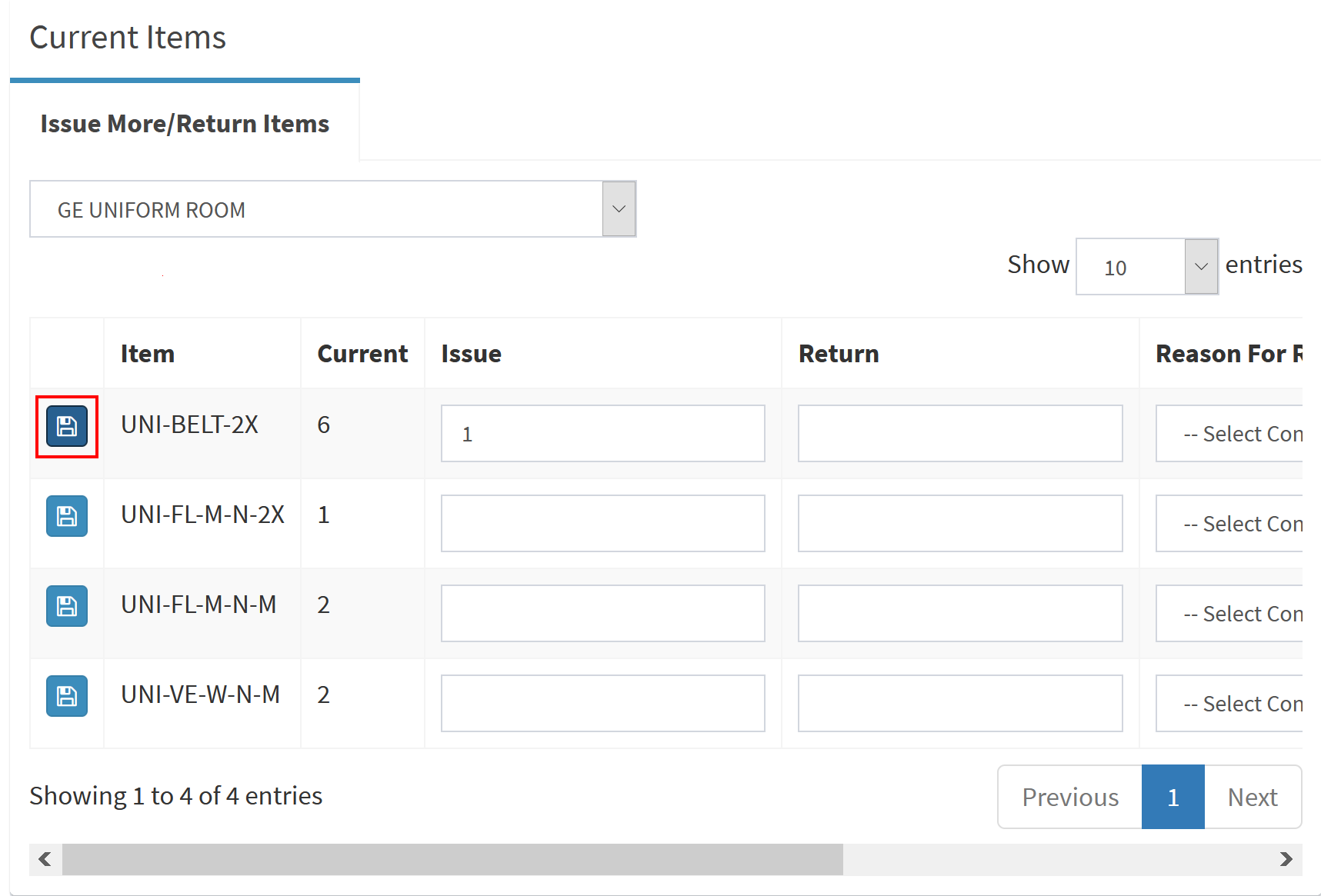This module allows managers, overseers, project leads, etc. to manage the issuing and returning of company-assigned uniforms. Users can view which and how many uniform pieces have been assigned to them and can request more pieces to be assigned.
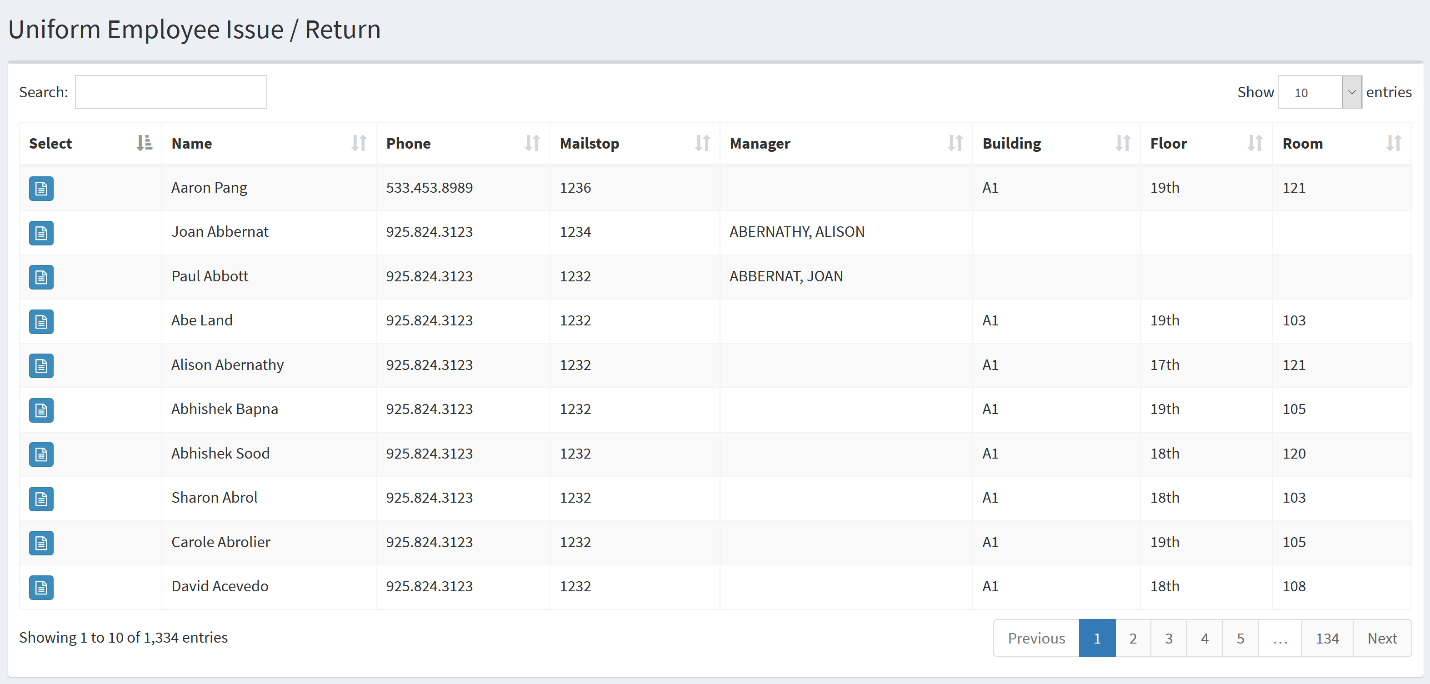
This module allows managers, overseers, project leads, etc. to manage the issuing and returning of company-assigned uniforms. Users can view which and how many uniform pieces have been assigned to them and can request more pieces to be assigned.
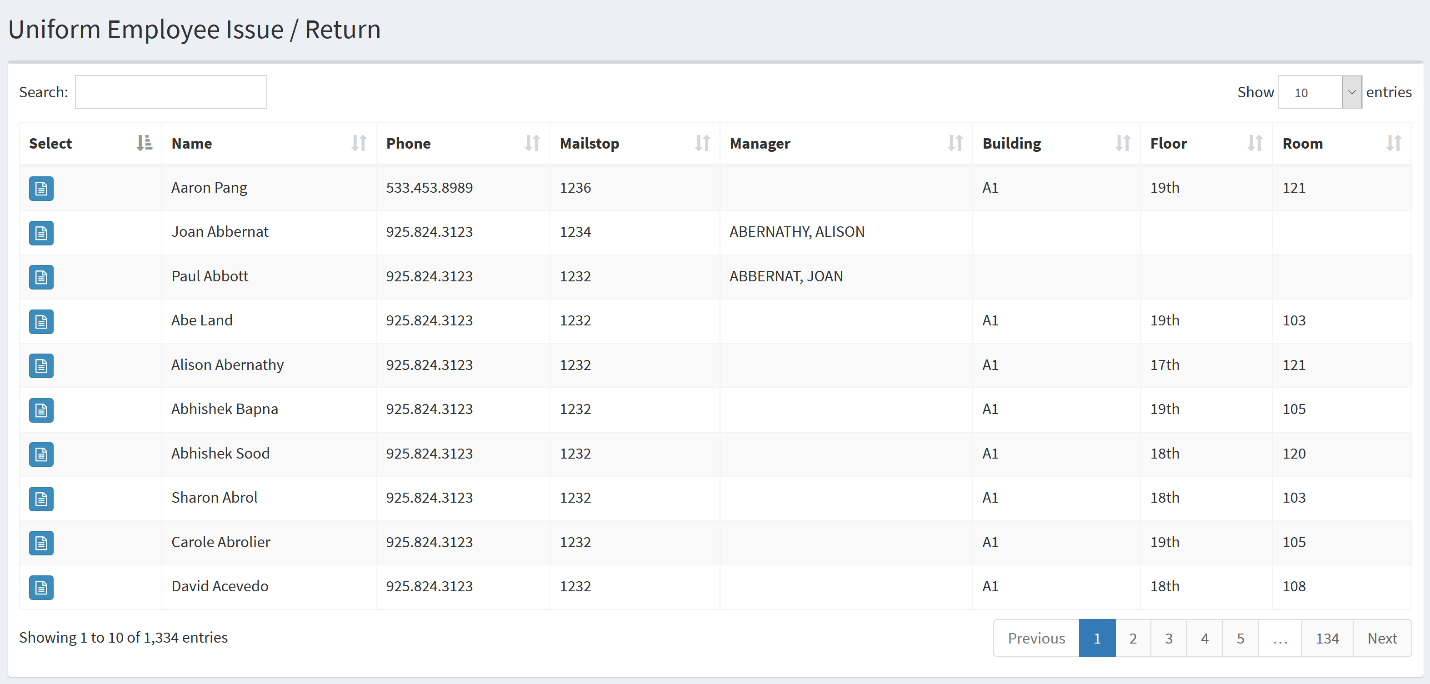
To view which articles of a uniform assembly have been assigned to any given employee:
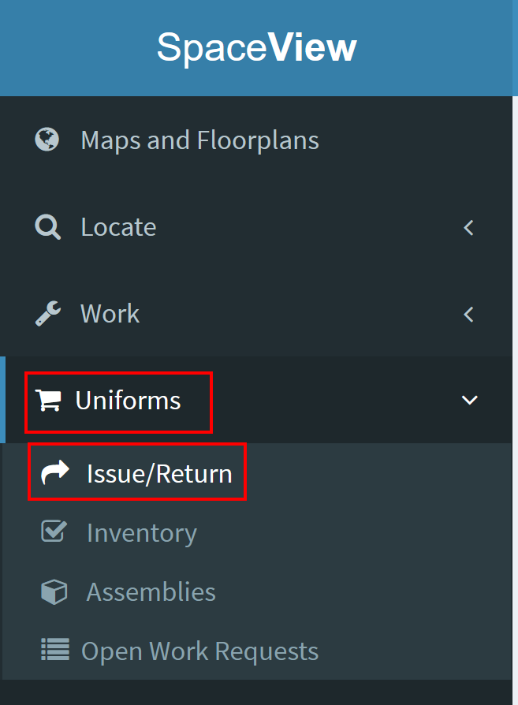
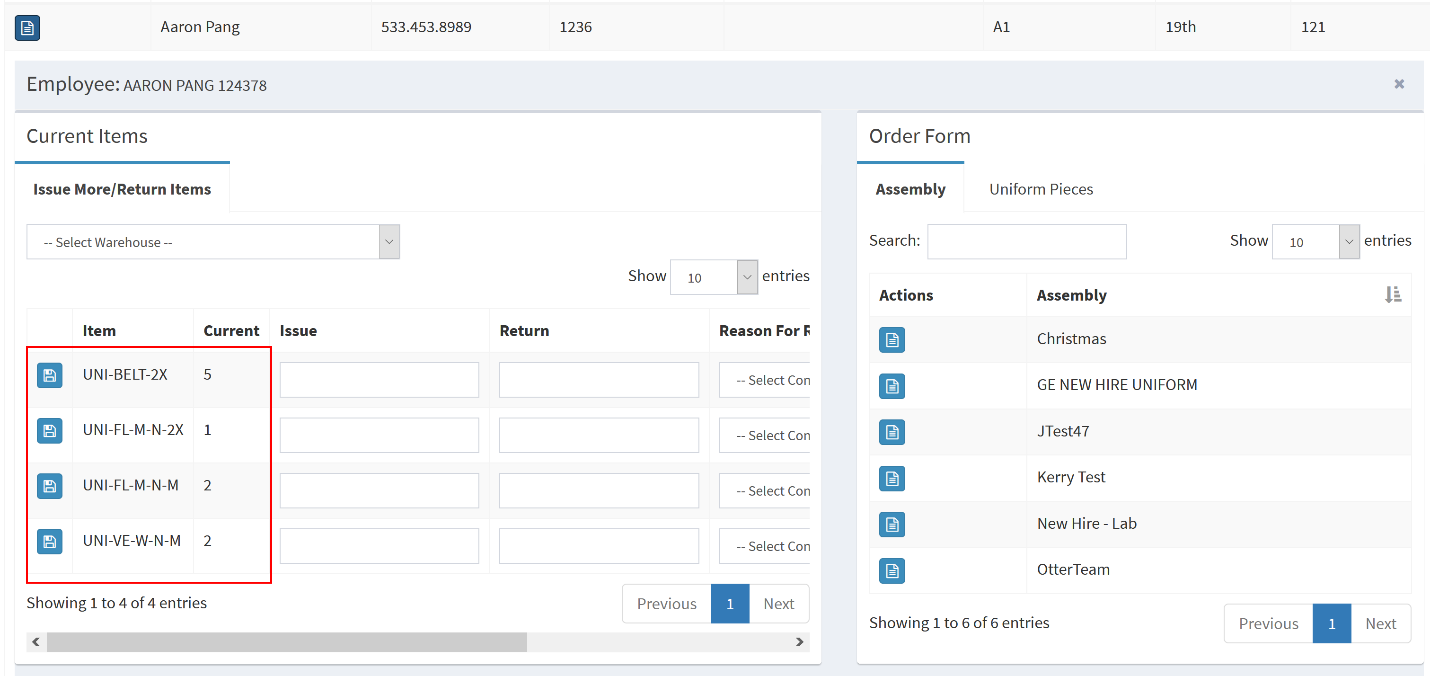
Users can issue either an entire uniform, known in SpaceView as an assembly, or pieces of a uniform.
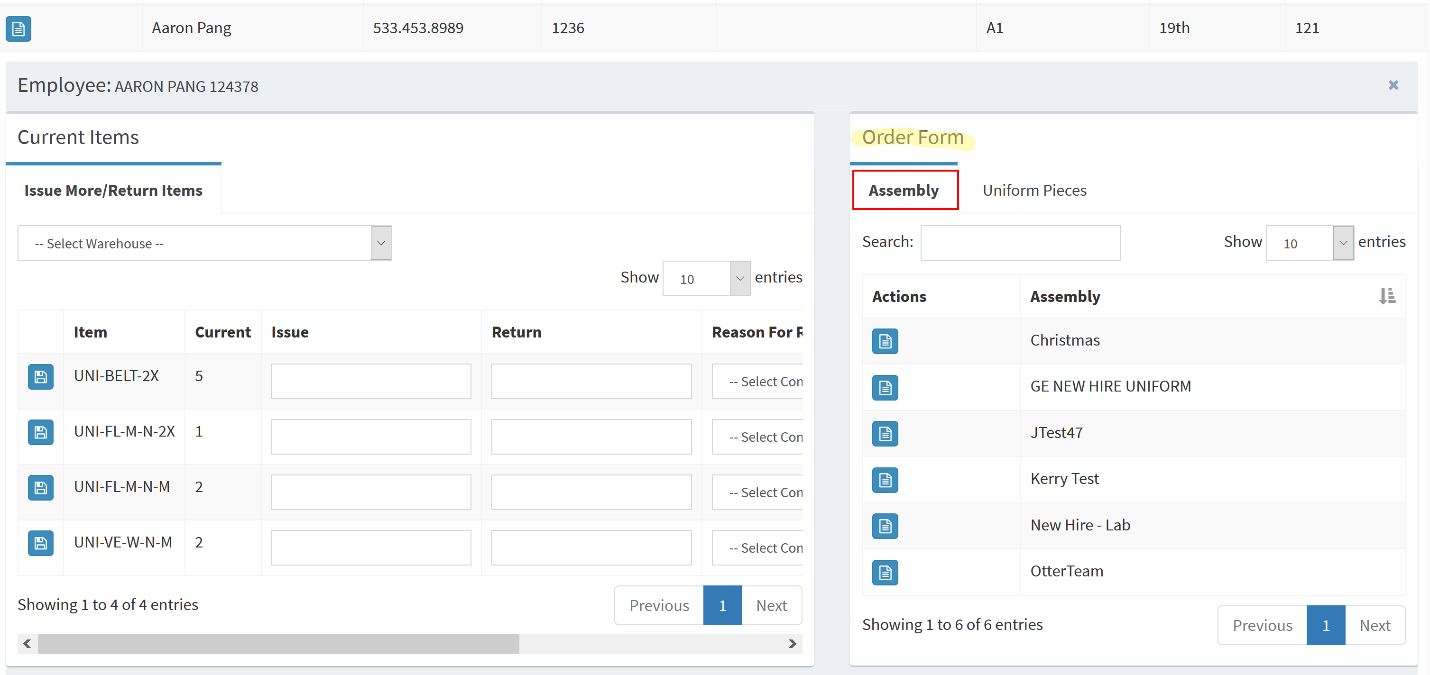
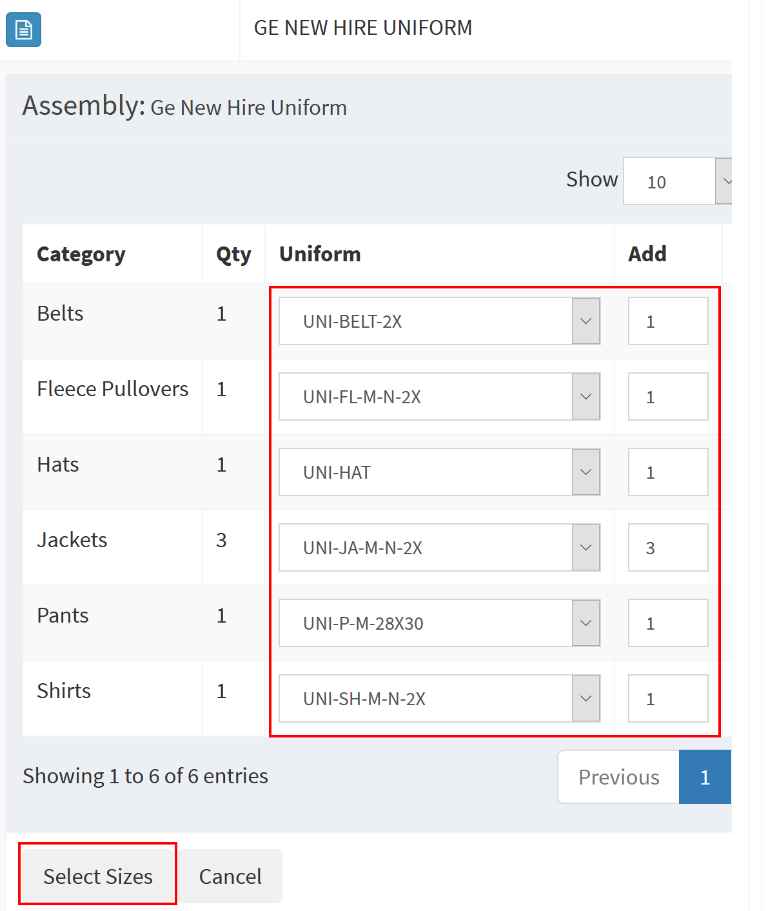
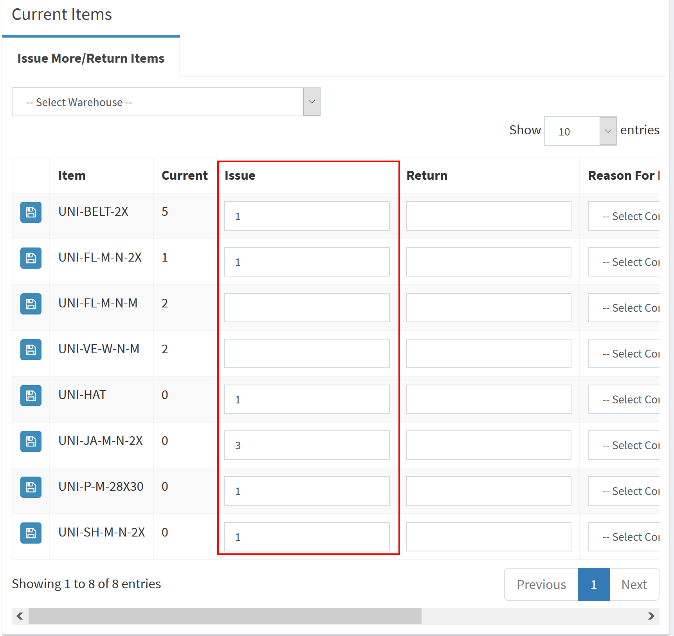
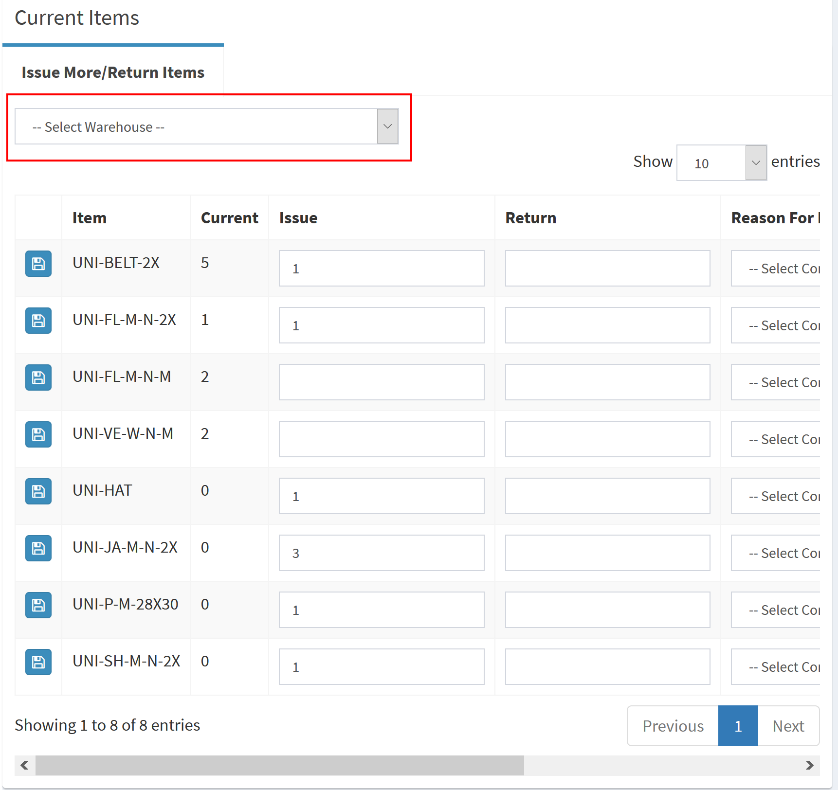
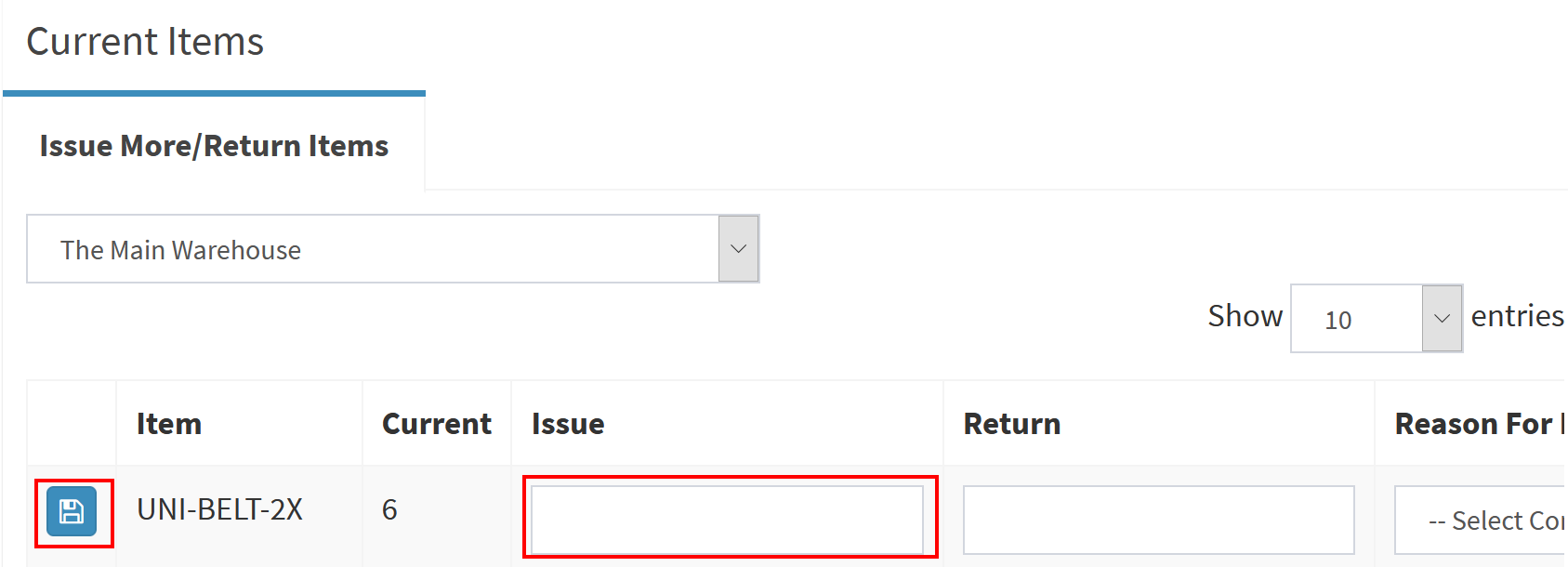
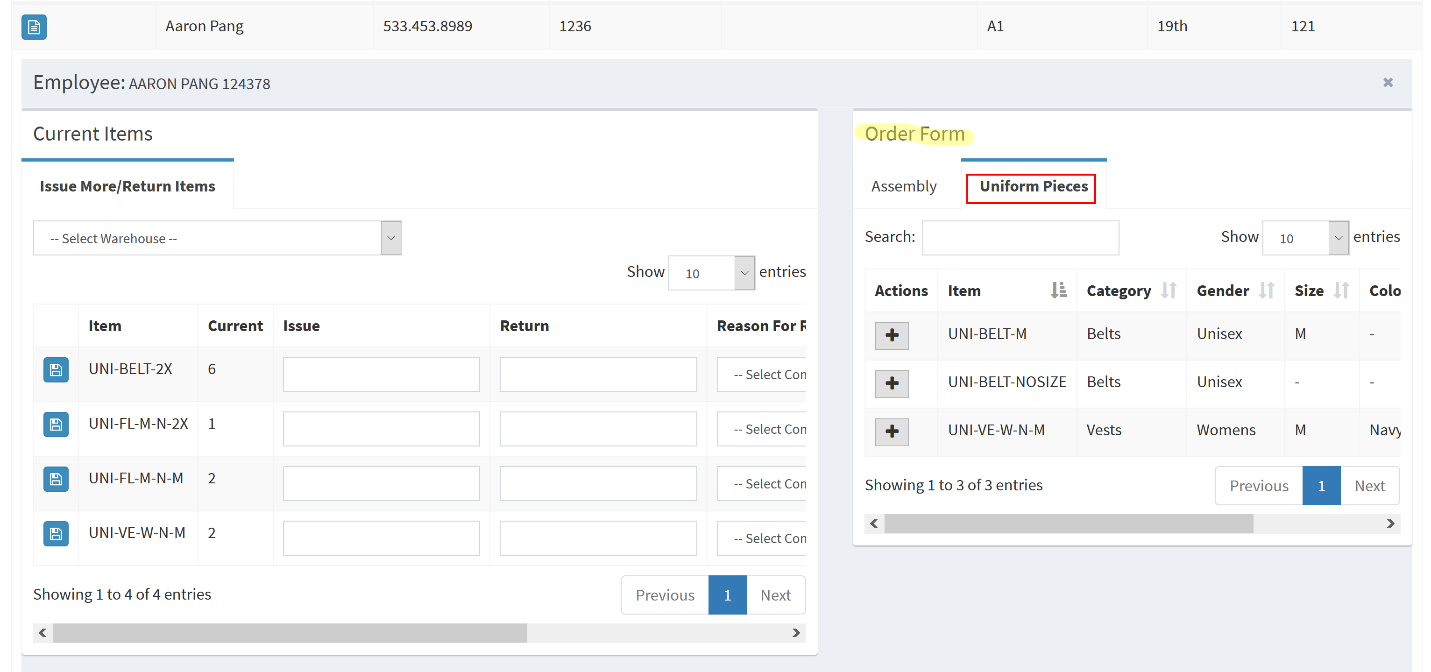
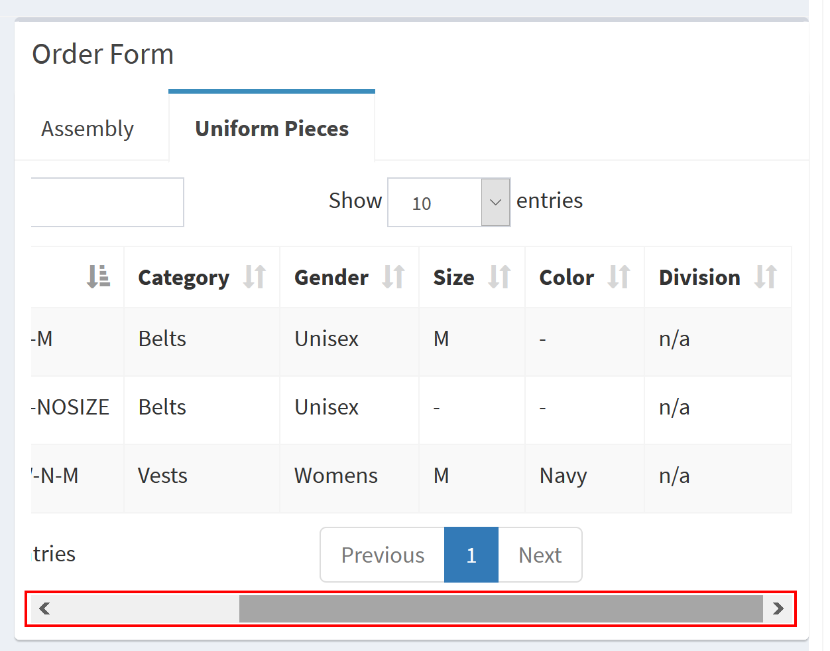
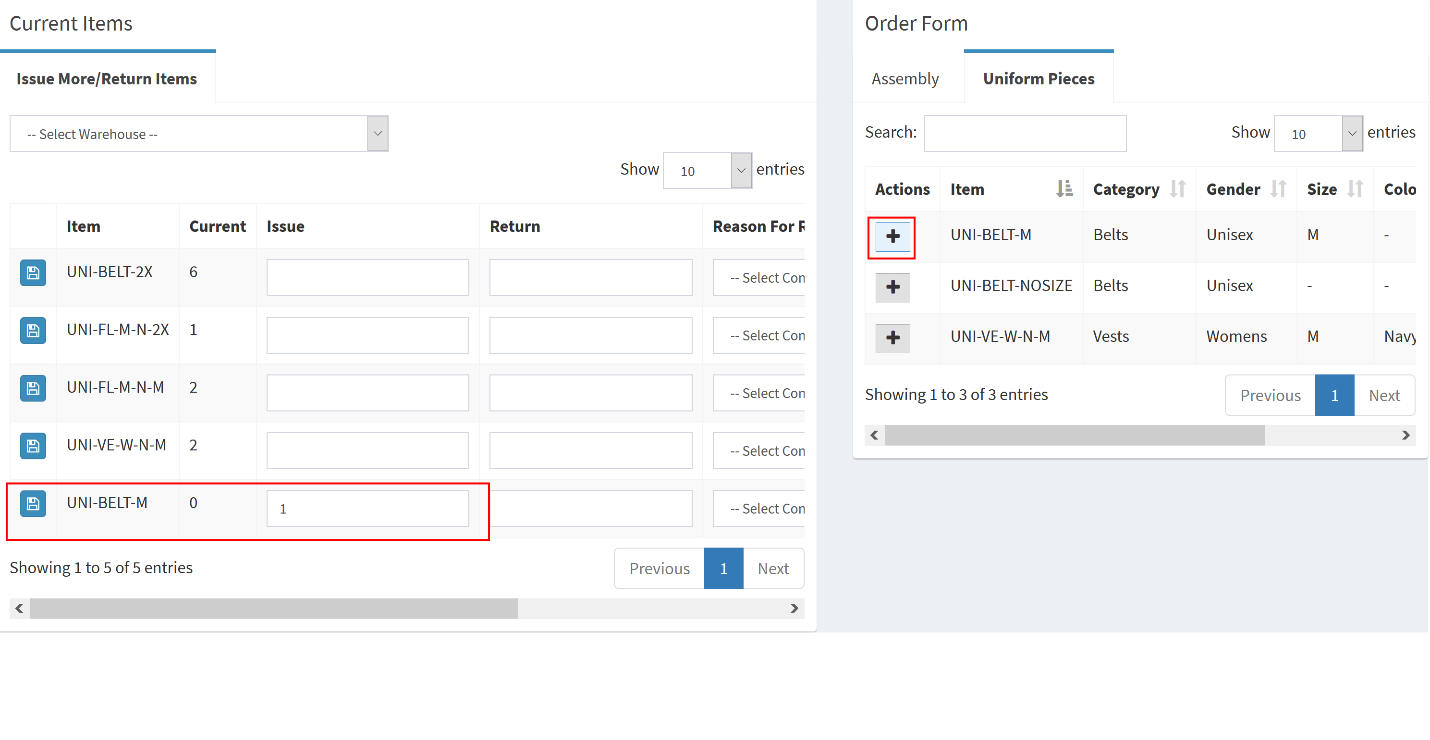
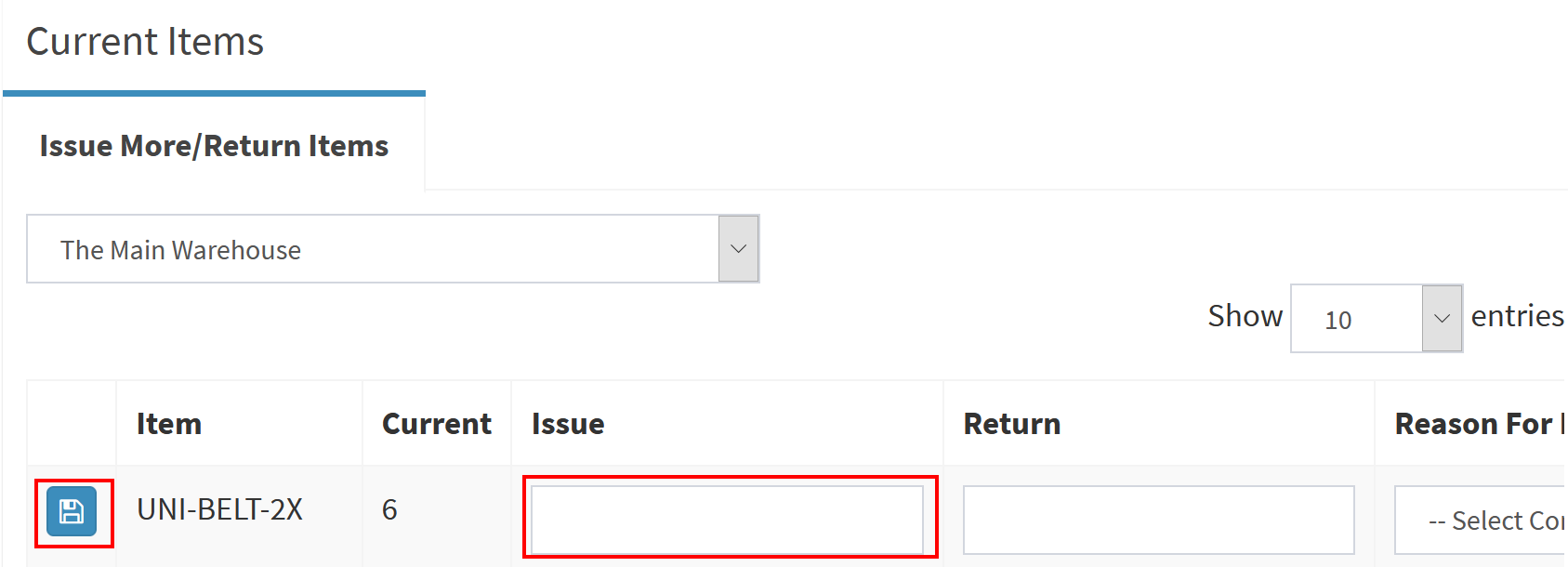
To return a uniform/assembly: