SpaceView Move Projects allows users to view and edit the details of both open and closed move projects.
SpaceView Move Projects allows users to view and edit the details of both open and closed move projects.
In addition to the table navigation buttons that are found in each feature, there are several navigation buttons that are specific to Move Projects.
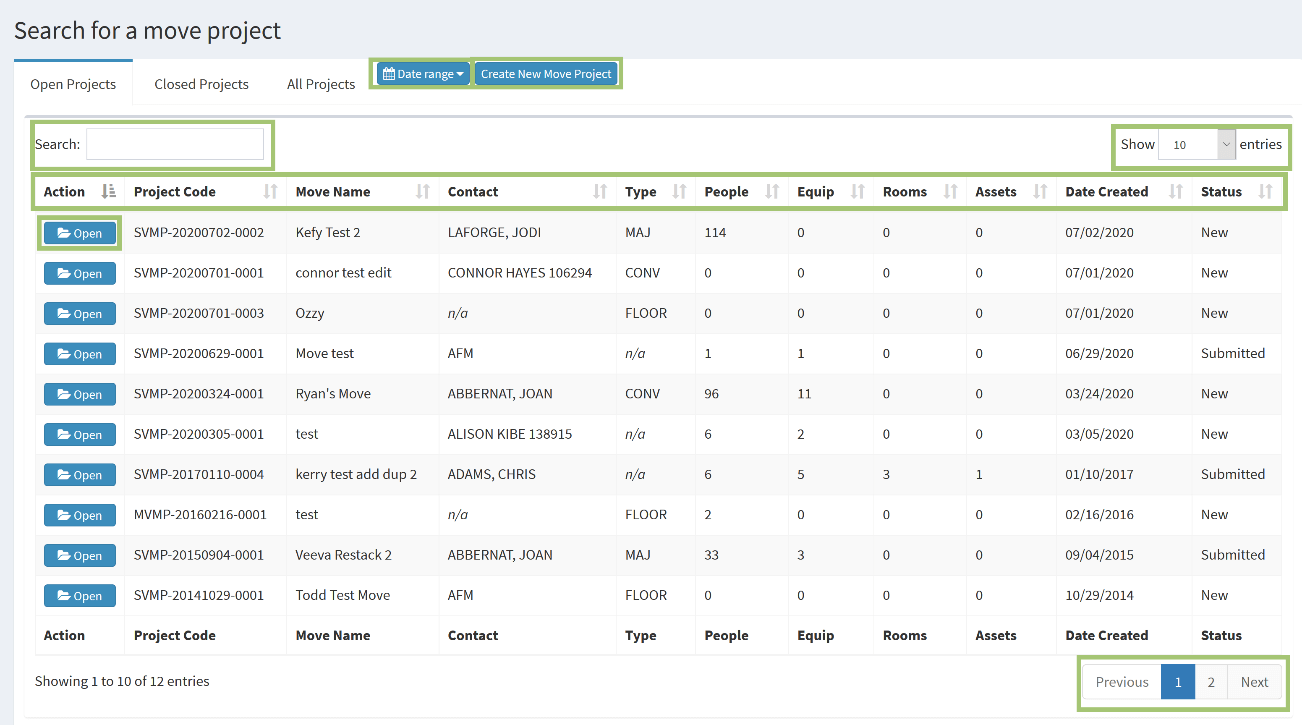
Three tabs are provided in the top, left-hand corner of the page labeled "Open Projects", "Closed Projects", and "All Projects". These will display their label in the grid below them so users can easily filter between the kinds of projects for which they are searching.
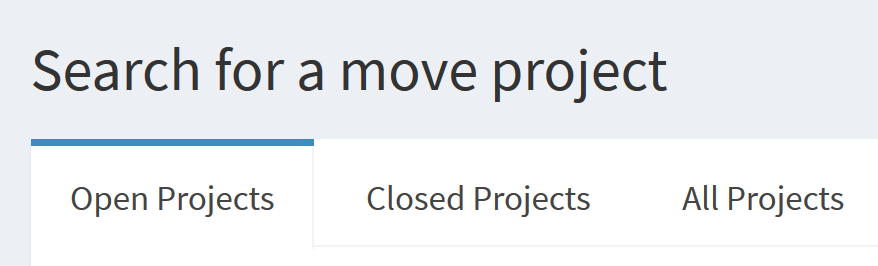
This lets users filter through open and/or closed move projects based on their creation date.
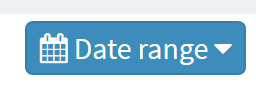
This button will let users create a new move project.
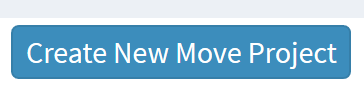
This is placed next to each move project and lets the user edit details, such as adding a person, piece of equipment, or asset to the move project.
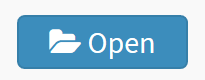
To create a new move project in SpaceView Responsive Design, users will click on the "Create New Move Project" button to the right of the projects tabs.

The form to create a new move project has required and optional fields. The required fields will appear in green.
Required:
Optional:
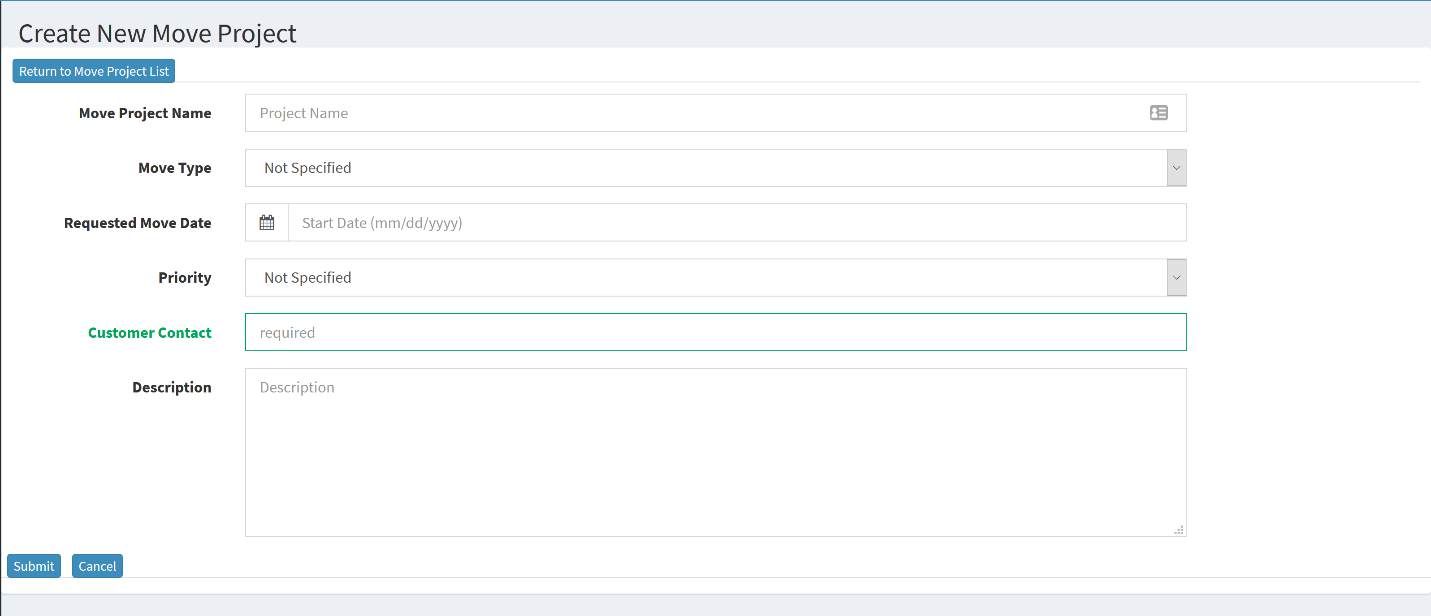
Users have the option to specify the move project type. The following examples are RSC's default, but these options are completely customizable to your organizations' needs.
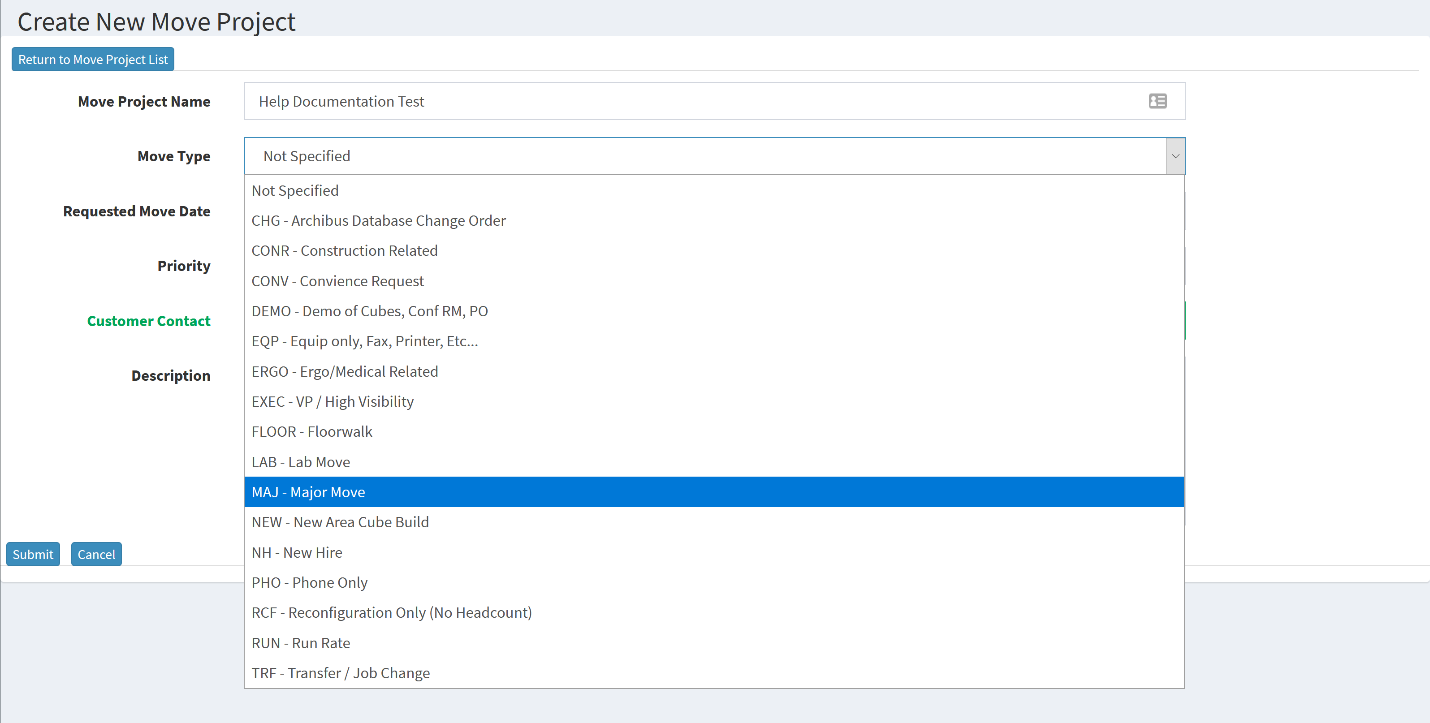
Clicking "Cancel" will discard the move request. Clicking "Submit" will bring the user to the Edit Move Request screen.
This feature lets users add information to a move project, such as:
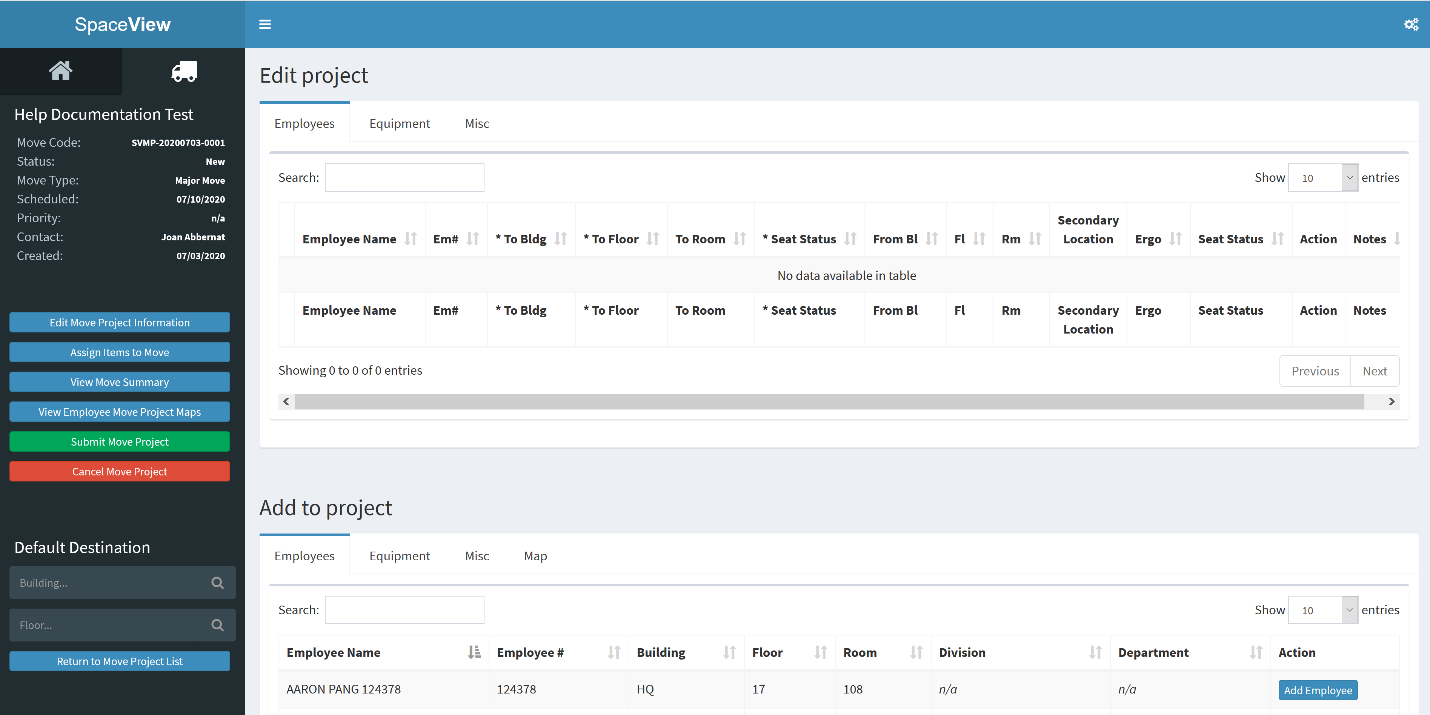
To edit a move project, users will create a new move request and submit it, or they can click on the "Open" button next to any move project.
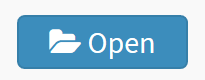
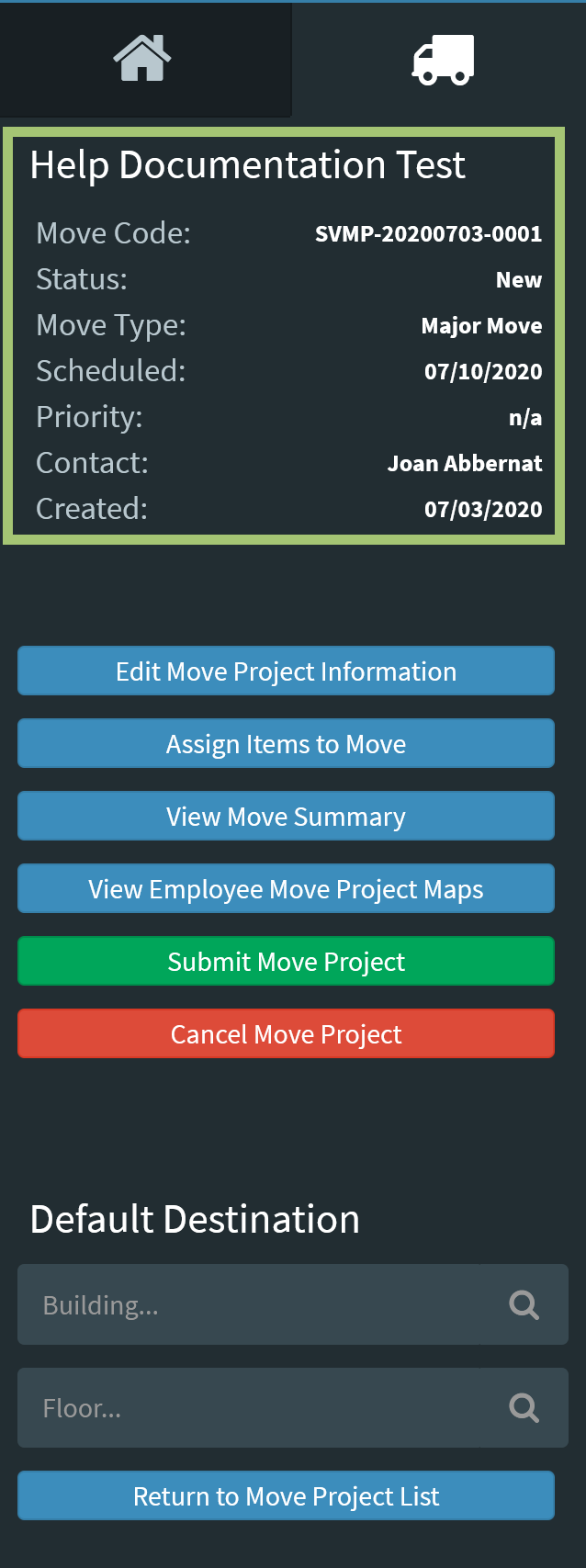
Upon entering a move project, a description with the basic information of the project that was entered in the "Create a Move Request" form will appear, such as:
The "Home" tab will take users back to the list of the features their organization owns.
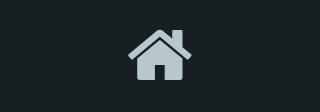
Several buttons will also appear that help facilities professionals and move managers execute action items for the move request:
"Assign Items to Move" will let users add employees, equipment, assets, and miscellaneous items to a move project or request.
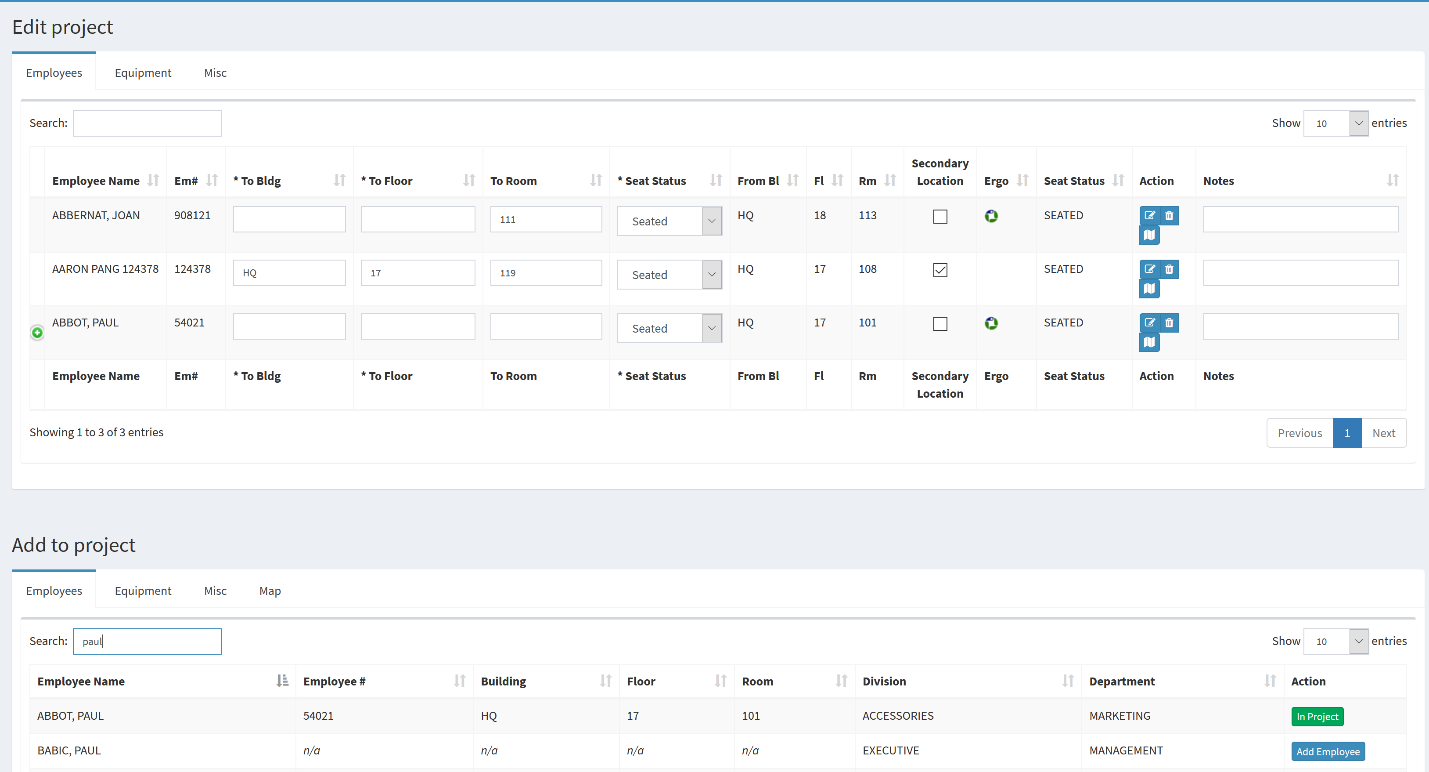
The screen is divided into two parts: "Edit project", located on the top of the screen, and "Add to project", located on the bottom. To add employees, assets, equipment, and more to a project, users will:
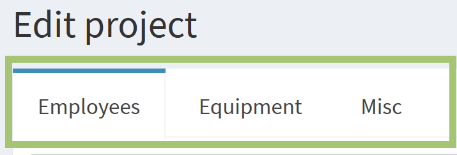
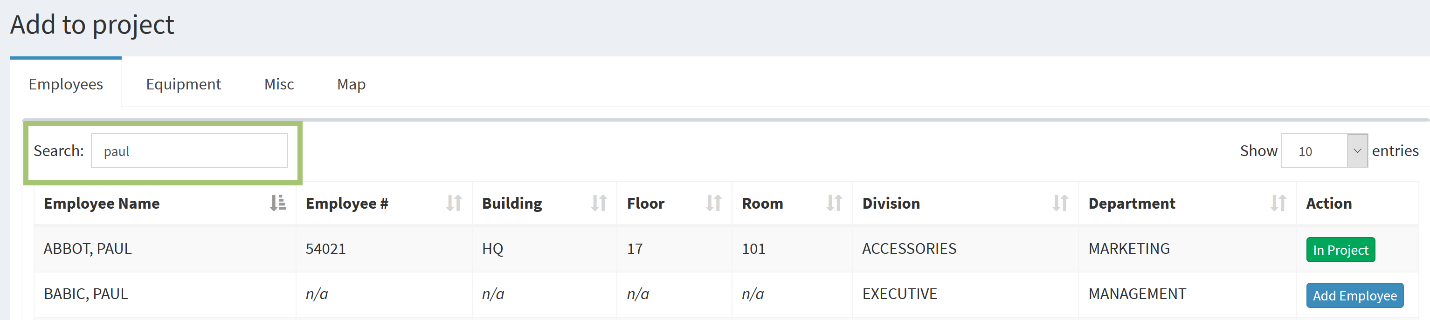

Once employees, assets, and pieces of equipment are assigned to a move project, users can assign these to a specific location within their organization's facilities. This is accomplished in the "Edit project" section in the "Assign Items to Move" screen in SpaceView Moves. The section is organized into a table that lets the user accomplish essential moves tasks.
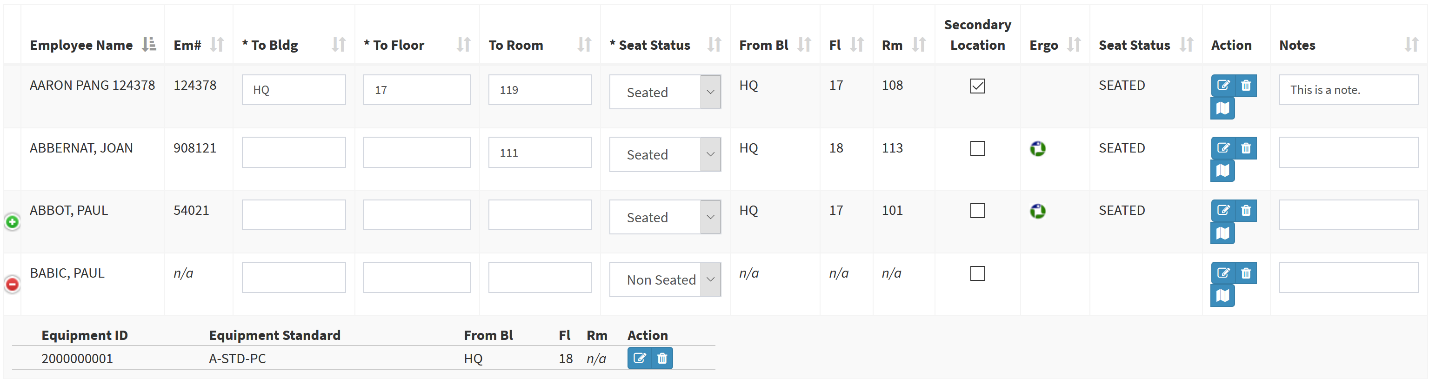
This displays the name of the employee or asset that has been added to the project.
This displays the ID number of the employee or asset that has been added to the project.
This is a field that allows the facilities move manager to input the building to where the employee/asset is moving.
This is a field that allows the facilities move manager to input the floor to where the employee/asset is moving.
This is a field that allows the move manager to input the room to where the employee/asset is moving.
This is a drop-down field that allows the facilities move manager to designate the seat status of the move. It will also automatically update when the move project is completed. The statuses are configurable: your organization can change and add options that fit their process. Some options may include:
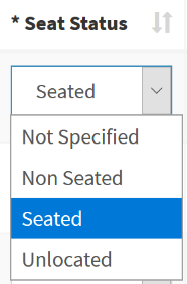
This displays the building from where the employee/asset moved.
This displays the building from where the employee/asset moved.
This displays the building from where the employee/asset moved.
This lets the facilities manager assign a second seating location to the employee.
This displays any ergonomic equipment that may be assigned to the employee.
This displays the seat status from the drop-down field.
The action field displays clickable icons that give the facilities move manager more functionality:

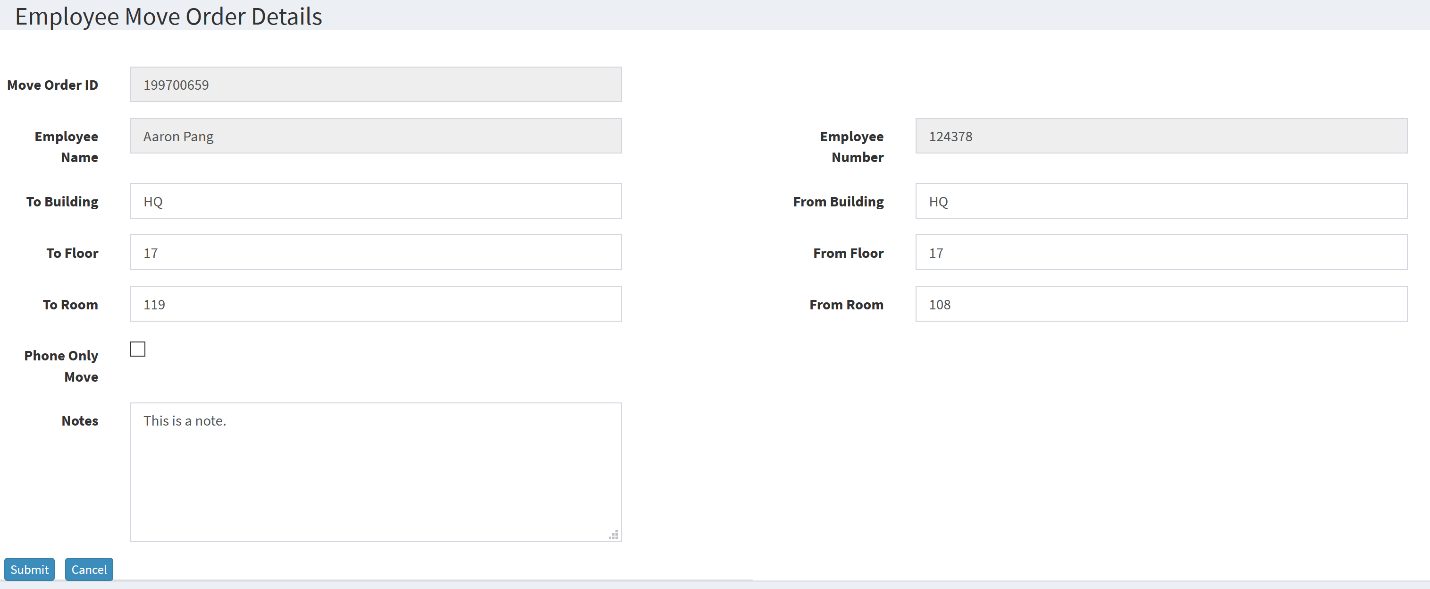

This will remove the employee or asset from the move project.

This will display the employee/asset "to" and "from" locations on floorplans. These floorplans will display in the "Add to project" section at the bottom of the screen. A "to" location must be filled out to display these.
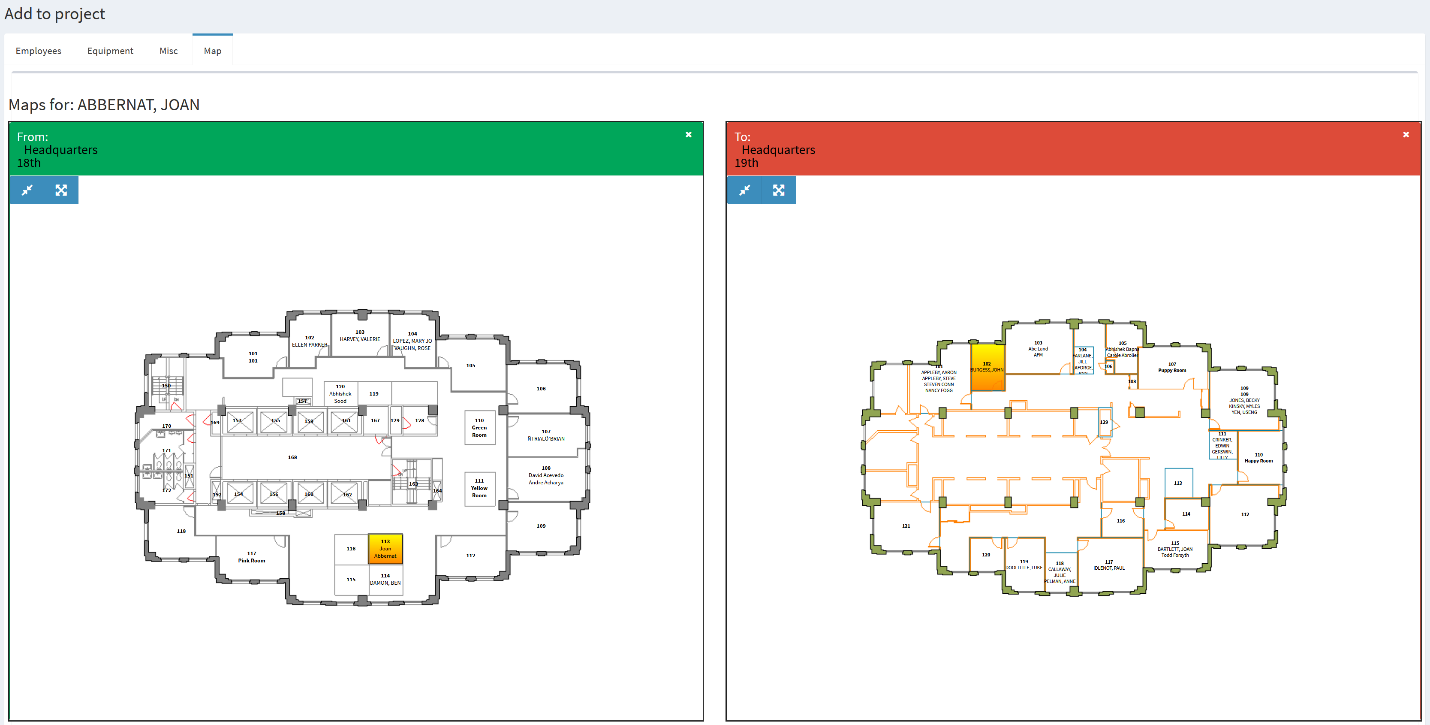
This allows the user to add notes about the employee or asset.
A green plus sign will appear next to employees who have equipment assigned to them. Clicking on this will display a drop-down under their name with the equipment list. The list is also organized into its own table with fields:

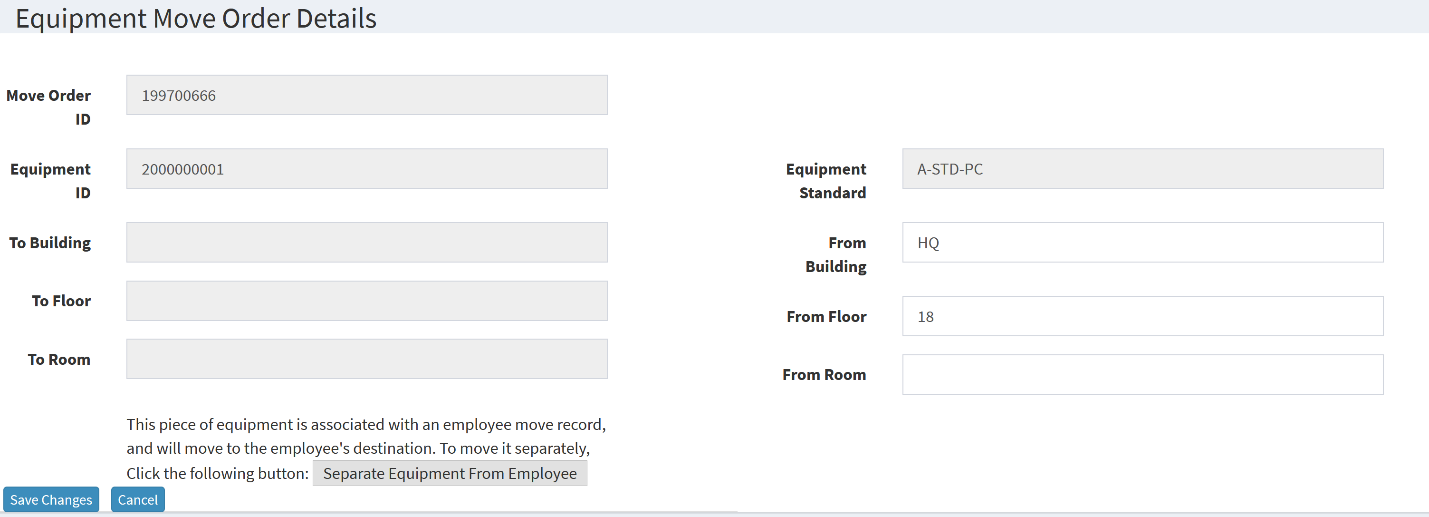
This feature creates a move summary for facilities move administrators that is downloadable into an excel spreadsheet.
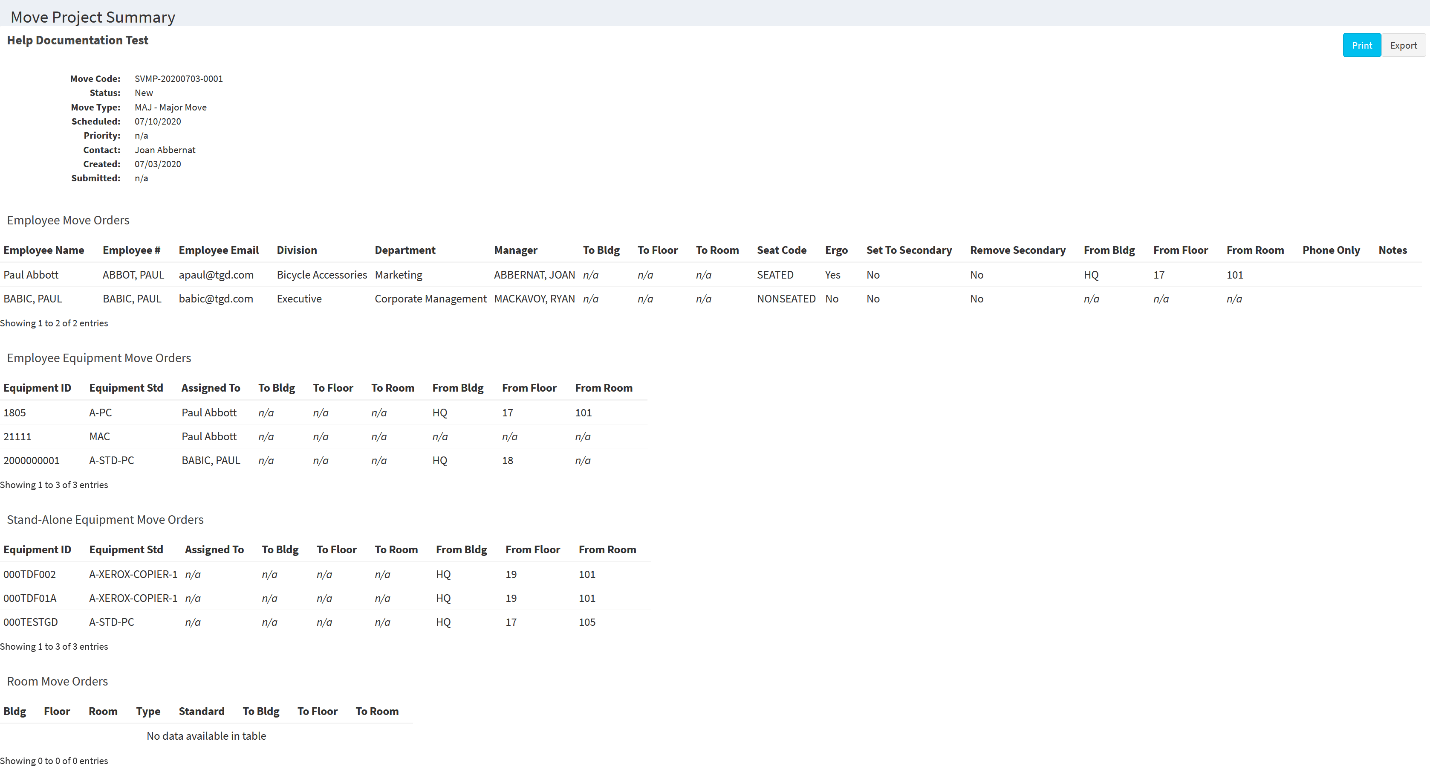
The summary shows all move orders of all types and the information that is available in the move request feature.
This displays the basic information for all employee move orders:
This displays the basic information for all employee equipment order:
This displays the basic information for all stand-alone equipment move orders such as:
This displays the basic information for all room move orders such as:
This displays the basic information for all miscellaneous move orders such as:
The "Print" button will print out the report, and the "Export" button will export the report as an excel spreadsheet. These are located in the top, right-hand corner of the report screen.
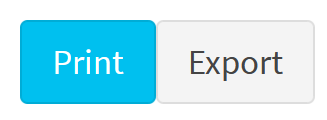
Content coming soon.
This submits the move project to the move manager for approval.
This deletes the move project.